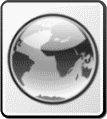 .
. Um eine Online-Auskunft zu erstellen, gehen Sie bitte folgendermaßen vor:
Klicken Sie zuerst im Hauptmenü auf die
Schaltfläche 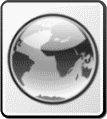 .
.
Sie gelangen nun zu den Nutzungbedingungen.
Die Nutzungsbedingungen legen den rechtlichen Rahmen der Online-Netzauskunft fest.
Lesen Sie daher den Vertragstext genau durch und bestätigen Sie ihn im Falle Ihres Einverständnisses, indem
Sie im unteren Bildschirmbereich
das Häkchen in der Checkbox "Ich habe die Nutzungsbedingungen gelesen und erkläre mich mit Ihnen einverstanden" setzen.
Klicken Sie anschließend auf die Schaltfläche
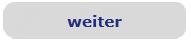 .
.
Bitte beachten Sie, dass diese Schaltfläche nur dann aktiviert wird, wenn das
Häkchen in der Checkbox gesetzt ist.
Sie kommen anschließend in das Menü Grund der Auskunft.
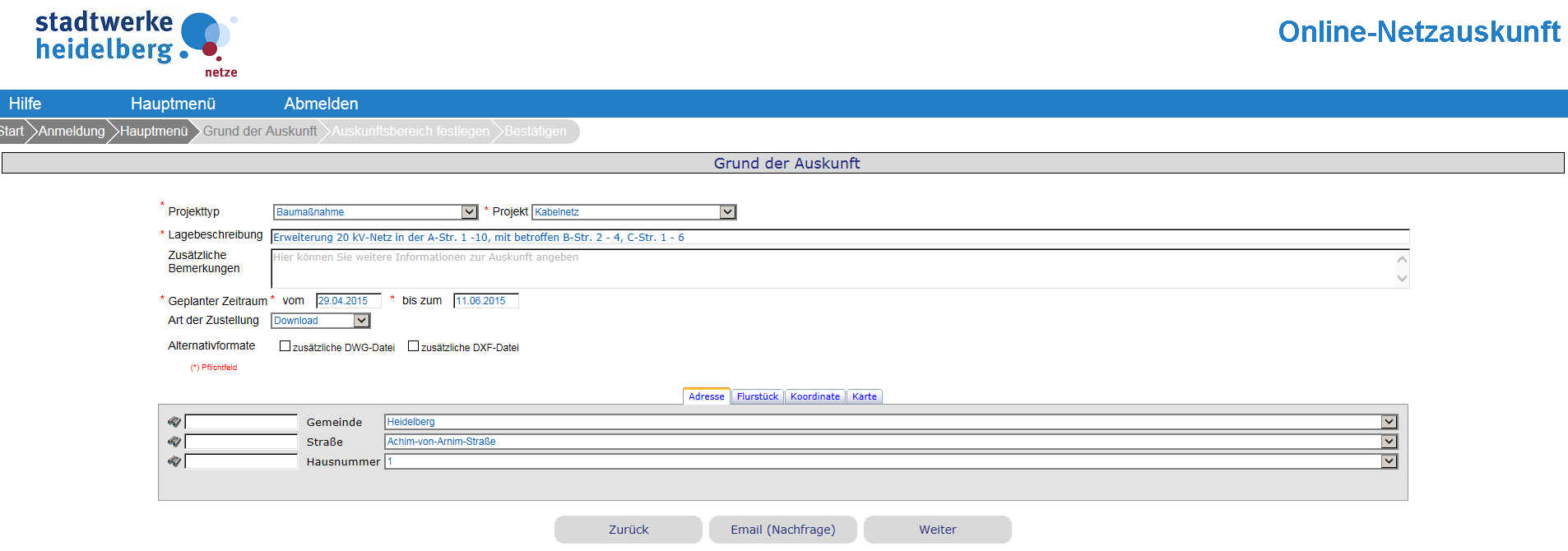
HINWEIS: Wenn Sie eine Rückfrage an die Mitarbeiter der Netzauskunft der Stadtwerke Heidelberg Netze stellen möchten, so
klicken sie bitte auf die Schaltfläche 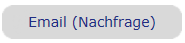 .
.
Im Editor können Sie im Feld Text der Nachricht Ihre Frage formulieren und sie an die Netzauskunft der Stadtwerke Heidelberg Netze senden.
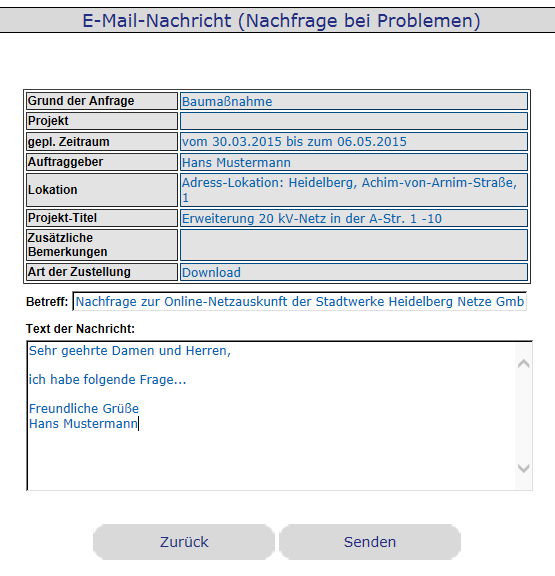
Die Pflichtfelder sind nachfolgend mit einem "*" gekennzeichnet.
Wählen Sie bitte zunächst den Projekttyp aus.
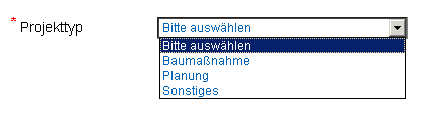
Spezifizieren Sie bitte anschließend im Feld Projekt die Projektart näher.
Sollte Ihre Projektart nicht in der Liste enthalten sein, so wählen Sie bitte den Wert "Sonstiges" und ergänzen die Projektart im Feld Zusätzliche Bemerkungen.
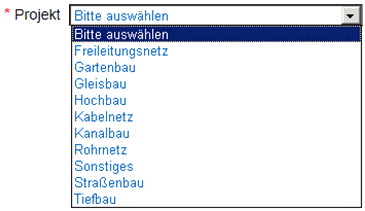
Tragen Sie bitte eine aussagekräftige Beschreibung Ihrer Maßnahme in das Feld Lagebeschreibung ein.

HINWEIS: Die Lagebeschreibung muss die ausführliche Beschreibung der räumlichen Lage/Ausdehnung des Auskunftbereiches beinhalten.
Neben der Gemeinde sind die Straßen (auch abgehende Straßen) mit Hausnummernbereichen anzugeben, zwischen denen sich die Auskunftsmaßnahme erstreckt.
Ergänzende Unterlagen sowie zusätzlich vom Nutzer gewünschte DXF- oder DWG-Daten (nur zu Planungszwecken), werden einer Online-Auskunft, von den Mitarbeitern
der Netzauskunft der Stadtwerke Heidelberg Netze, nur in dem hier definierten Bereich hinzugefügt.
Geben Sie bitte den geplanten Zeitraum der Maßnahme an.

Beachten Sie, dass das im Feld vom angegebene Startdatum nicht in der Vergangenheit und das im Feld bis zum angegebene
Enddatum nicht vor dem Startdatum liegen darf.
Wählen Sie Ihre Daten mit Hilfe des Kalenders, der beim Anklicken der Datumfelder erscheint.
Zusätzlich zu den kostenlosen Daten im PDF-Format, können Sie die Daten auch im DXF- oder DWG-Format (nur zu Planungszwecken) erhalten.
Hierzu setzen Sie bitte, durch Anklicken der Checkbox, ein Häkchen vor dem gewünschten Format (bitte nur ein Format wählen).

HINWEIS: Es handelt sich hierbei um eine Sonderleistung, die kostenpflichtig ist. Über die Preise können Sie sich hier
informieren.
Bitte tragen Sie eine abweichende Rechnungsadresse in das Feld Zusätzliche Bemerkungen ein.
Die Daten einer Online-Auskunft werden nur im persönlichen Downloadbereich des Nutzers zur Verfügung gestellt.

Es existieren 4 Möglichkeiten den Kartenausschnitt (Basis der Navigation) zu definieren, in dem die Auskunft gezogen werden soll (= Einstiegslokation in die Kartenansicht):
Adresse (Gemeinde, Straße, Hausnummer), Flurstück (Gemarkung, Flurstück), Koordinate (Gauß-Krüger-Koordinatenpaar), Karte (Direkte Bestimmung in der Kartenansicht).
Wählen Sie zunächst die Gemeinde, dann die Straße und anschließend die Hausnummer aus (jeweils durch einen Klick auf  oder direkt in die Zeile).
oder direkt in die Zeile).
Wenn Sie in die linken Felder Werte eintragen, können Sie die Suche bzw. die Listenanzeige teilqualifiziert einschränken.

Wählen Sie zunächst die Gemarkung und dann die Flurstücknummer aus (jeweils durch einen Klick auf  oder direkt in die Zeile).
oder direkt in die Zeile).
Der Gemeindewert ist fixiert auf "Alle".
Wenn Sie in die linken Felder Werte eintragen, können Sie die Suche bzw. die Listenanzeige teilqualifiziert einschränken.

Geben Sie hier ein ETRS89-Koordinatenpaar in Landeskoordinaten ein.

Über diese Option wird der Ausschnitt direkt in der Kartenansicht bestimmt.

Wenn Sie alle Pflichtfelder befüllt haben, schließen Sie bitte die Ausschnittsdefinition durch einen Klick auf die
Schaltfläche 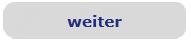 ab.
ab.
Sie gelangen danach in das Menü Auskunftsbereich festlegen (Kartenansicht) in den zuvor definierten Ausschnitt (mit Ausnahme der Option Karte)
in dem Sie gezielt Plotrahmen für Ihre Auskunft setzen können.
In der Folge werden die Funktionalitäten beschrieben, die Ihnen nun ermöglichen, im Kartenfenster zu navigieren, Plotrahmen zu setzen und die Auskunftsanfrage schließlich
abzuschicken.
HINWEIS: In der Kartenansicht ist nur das Kataster dargestellt. Die spartenspezifischen Versorgungseinrichtungen werden erst in den generierten PDF-Dateien dargestellt.
Der jeweilige Plotrahmen markiert den Bereich der Auskunft. Er ist fest in der Mitte des Ausschnitts positioniert. Zum Ändern des Ausschnitts muss die Kartenansicht verschoben werden.
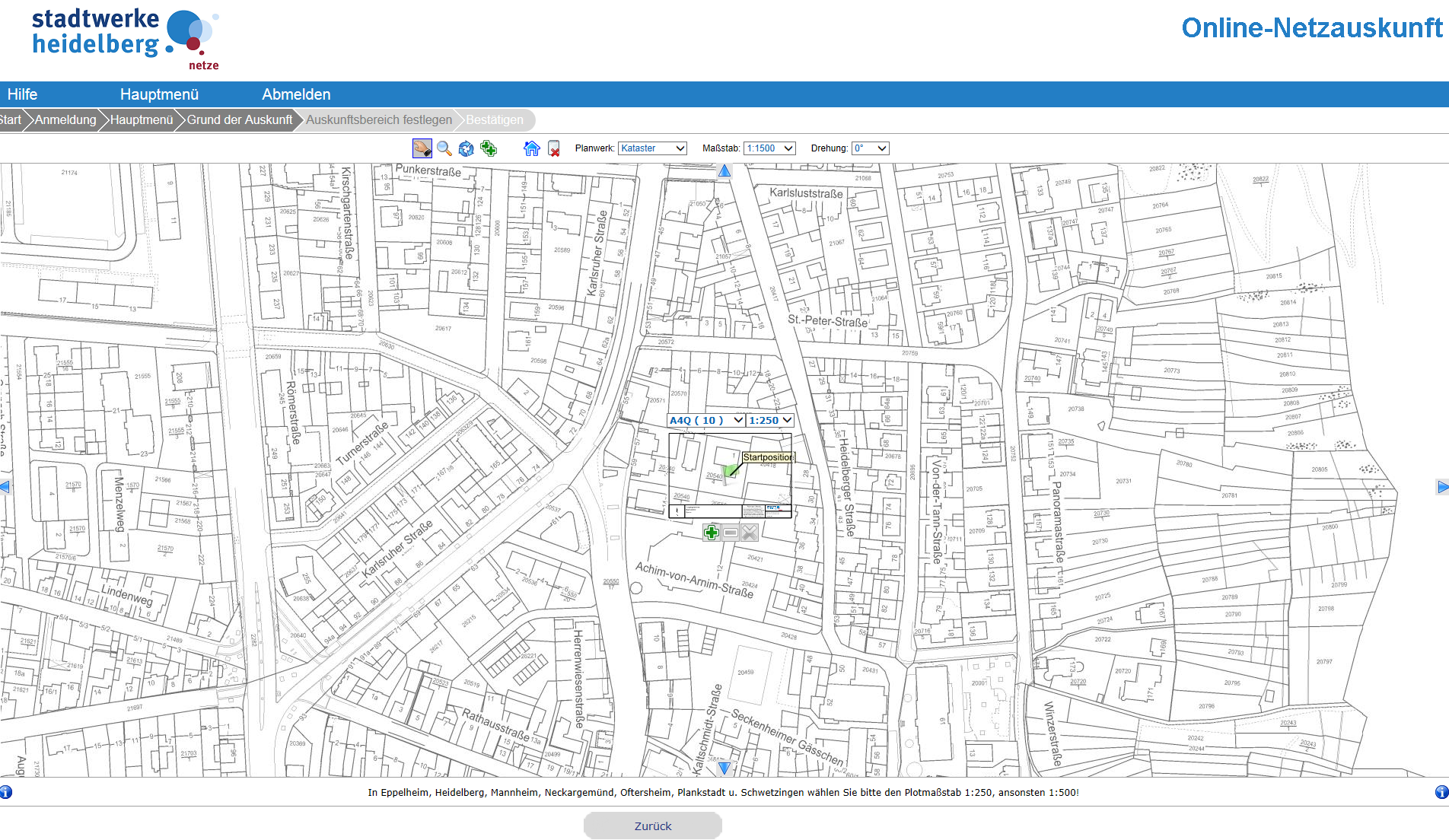
Durch einen Klick auf die Schaltfläche  wird ein neuer Plotrahmen im aktuell eingestellten Blattschnitt- bzw. Plotformat (A4, A3) und dem aktuell gewählten Plotmaßstab (1:250, 1:500) gesetzt.
wird ein neuer Plotrahmen im aktuell eingestellten Blattschnitt- bzw. Plotformat (A4, A3) und dem aktuell gewählten Plotmaßstab (1:250, 1:500) gesetzt.
Bitte den HINWEIS unterhalb des Kartenfensters beachten.
Wenn (noch) kein Plotrahmen gesetzt ist,
bleibt der Knopf 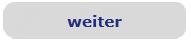 ausgeblendet und kann nicht betätigt werden.
ausgeblendet und kann nicht betätigt werden.
HINWEIS: Bitte beachten Sie, dass die Anzahl der setzbaren Plotrahmen begrenzt ist. Wieviele Plotrahmen Sie noch setzen
können, wird in der Dropdown-Liste über der Plotrahmen-Voransicht angezeigt.
Beachten Sie ferner, dass sich die von Ihnen gesetzten Plotrahmen nicht in zu großer Entfernung zur ursprüglichen Adresse (Ausschnittsdefinition) bzw.
voneinander entfernt befinden dürfen.
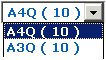
Gesetzte Plotrahmen werden mit einer halbtransparenten Plotrahmenvorschau und in der Farbe Gelb in der Kartenansicht angezeigt.
Durch einen Klick auf die Schaltfläche  , in der oberen Menüleiste, wird die Funktion für einen Trassenplot
aktiviert.
, in der oberen Menüleiste, wird die Funktion für einen Trassenplot
aktiviert.
Ein Trassenplot besteht aus mehreren aneinander gereihten Plotrahmen.
Um einen Trassenplot zu erstellen, zieht man auf der Karte mit der linken Maustaste eine Linie, auf der die Plotrahmen dann gesetzt werden.
Bitte beachten Sie, den Trassenplot möglichst waagrecht zu ziehen, um eine Überlappung der Plotrahmen zu gewährleisten. Unter Umständen muss hierfür die Karte gedreht werden.
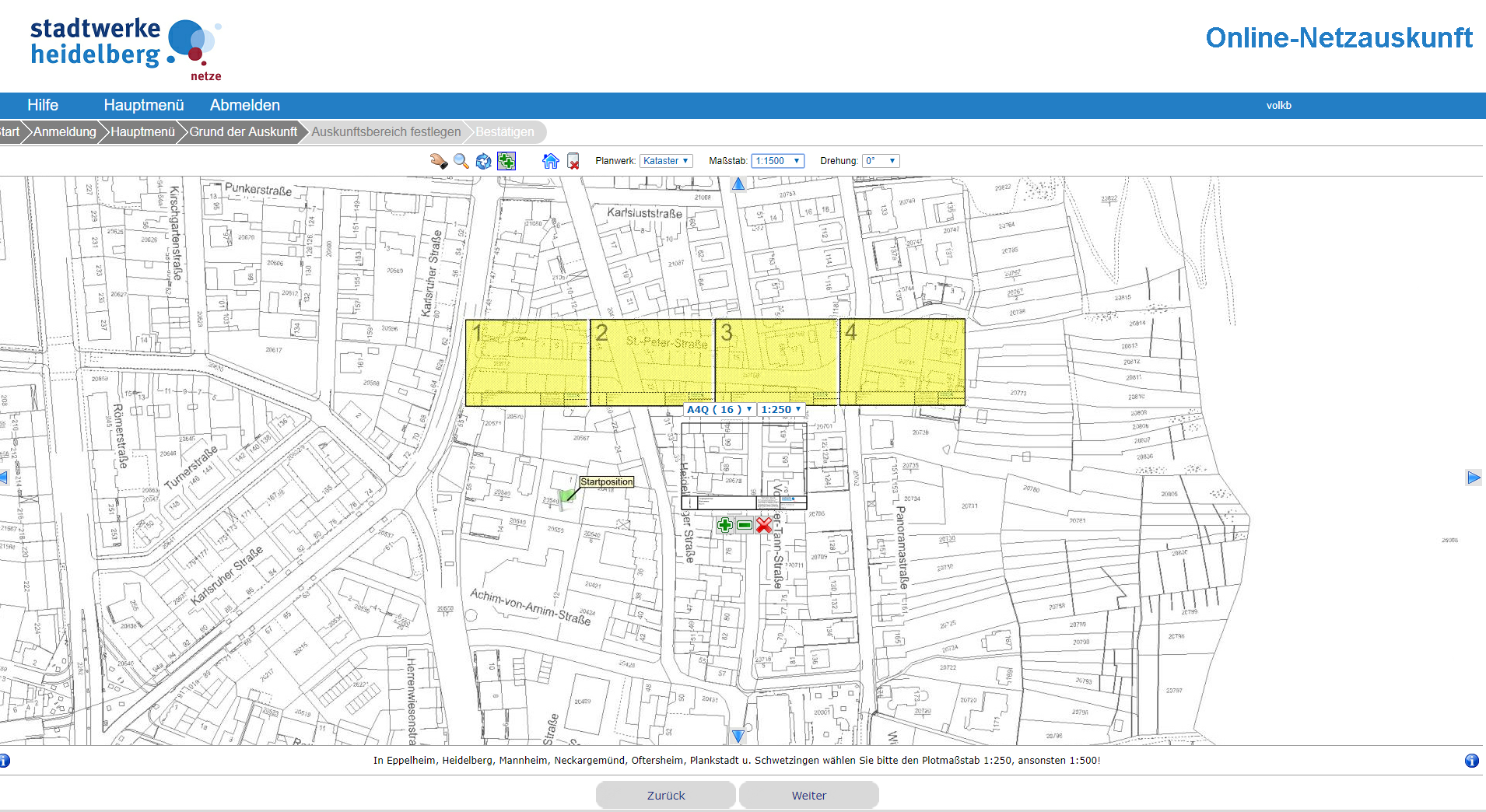
Wenn (noch) kein Plotrahmen gesetzt ist,
bleibt der Knopf 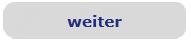 ausgeblendet und kann nicht betätigt werden.
ausgeblendet und kann nicht betätigt werden.
HINWEIS: Bitte beachten Sie, dass die Anzahl der setzbaren Plotrahmen begrenzt ist. Wieviele Plotrahmen Sie noch setzen können, wird in
der Dropdown-Liste über der Plotrahmen-Voransicht angezeigt.
Falls für den Trassenplot nicht genügend verfügbare Plotrahmen vorhanden sind, wird eine Meldung ausgegeben und die Plotrahmen bis zur maximal verfügbaren Anzahl gesetzt.
Beachten Sie ferner, dass sich die von Ihnen gesetzten Plotrahmen nicht in zu großer Entfernung zur ursprüglichen Adresse (Ausschnittsdefinition) bzw.
voneinander entfernt befinden dürfen.
Gesetzte Plotrahmen werden mit einer halbtransparenten Plotrahmenvorschau und in der Farbe Gelb in der Kartenansicht angezeigt.
Wenn mindestens ein Plotrahmen gesetzt ist, wird die Schaltfläche  aktiviert,
ansonsten ist sie ausgegraut (deaktiviert).
aktiviert,
ansonsten ist sie ausgegraut (deaktiviert).
Wird sie angeklickt, wird der zuletzt gesetzte Plotrahmen gelöscht. Die entsprechende Anzahl der Plotrahmen, die noch gesetzt werden können, wird
dann wieder um 1 erhöht.
Wenn mindestens ein Plotrahmen gesetzt ist, wird die Schaltfläche  aktiviert, ansonsten ist sie
ausgegraut (deaktiviert).
aktiviert, ansonsten ist sie
ausgegraut (deaktiviert).
Wird sie angeklickt, werden alle bisher gesetzten Plotrahmen gelöscht. Die jeweiligen Zähler, die pro Format anzeigen wieviele Plotrahmen noch gesetzt werden können, werden alle zurückgesetzt.
Durch einen Klick auf die Schaltfläche  kann der Plotrahmen ausgeschaltet werden.
kann der Plotrahmen ausgeschaltet werden.
Druch einen erneuten Klick auf die Schaltfläche  wird der Plotrahmen wieder angeschaltet.
wird der Plotrahmen wieder angeschaltet.
Mit einem Klick auf die Schaltfläche  schalten Sie die
Kartenansicht in den Verschiebe-Modus. Ist der Verschiebe-Modus aktiv, so ändert sich die Darstellung der Schaltfläche auf:
schalten Sie die
Kartenansicht in den Verschiebe-Modus. Ist der Verschiebe-Modus aktiv, so ändert sich die Darstellung der Schaltfläche auf:  .
Ist der Verschiebemodus aktiv, so können Sie einfach mit der linken Maustaste in die Karte klicken und bei
gedrückter linker Maustaste die Karte verschieben.
HINWEIS: Bitte beachten Sie, dass Sie sich nicht zu weit vom Ausgangspunkt bzw. dem ersten gesetzten Plotrahmen entfernen, da ihre
Anfrage zur Netzauskunft damit ungültig wird.
.
Ist der Verschiebemodus aktiv, so können Sie einfach mit der linken Maustaste in die Karte klicken und bei
gedrückter linker Maustaste die Karte verschieben.
HINWEIS: Bitte beachten Sie, dass Sie sich nicht zu weit vom Ausgangspunkt bzw. dem ersten gesetzten Plotrahmen entfernen, da ihre
Anfrage zur Netzauskunft damit ungültig wird.
Mit der Schaltfläche  schalten Sie die
Kartenansicht in den Dynamischen Zoom-Modus. Ist dieser Modus aktiv, so ändert sich die Darstellung der Schaltfläche auf:
schalten Sie die
Kartenansicht in den Dynamischen Zoom-Modus. Ist dieser Modus aktiv, so ändert sich die Darstellung der Schaltfläche auf:  .
Nach der Aktivierung können Sie nun einfach mit der linken Maustaste an der gewünschten Position in die Karte klicken und bei gedrückter linker Maustaste einen Rahmen aufziehen:
Von links oben nach rechts unten ziehen = Vergrößern des Bildausschnitts
Von links unten nach rechts oben ziehen = Verkleinern des Bildausschnitts.
.
Nach der Aktivierung können Sie nun einfach mit der linken Maustaste an der gewünschten Position in die Karte klicken und bei gedrückter linker Maustaste einen Rahmen aufziehen:
Von links oben nach rechts unten ziehen = Vergrößern des Bildausschnitts
Von links unten nach rechts oben ziehen = Verkleinern des Bildausschnitts.
Es gibt zwei verschiedene Möglichkeiten, die Kartenansicht zu drehen:
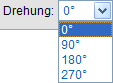
 schalten Sie die Kartenansicht in den
Rotations-Modus. Ist dieser Modus aktiv, so erscheint die Schaltfläche aktiviert
schalten Sie die Kartenansicht in den
Rotations-Modus. Ist dieser Modus aktiv, so erscheint die Schaltfläche aktiviert  .
. 
Durch einen Klick auf die Schaltfläche  gelangen Sie stets zu der ursprünglichen Position des Plotrahmenauswahlfensters zurück.
gelangen Sie stets zu der ursprünglichen Position des Plotrahmenauswahlfensters zurück.
Bitte beachten Sie, dass etwaige Drehungen erhalten bleiben.
Über die Drop-Down-Liste Maßstab können Sie den Maßstab der Kartenansicht wechseln.
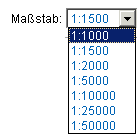
Bei der Ausschnittsdefinition über Adresse, Flurstück oder Koordinate steht der Ansichtsmaßstab beim Sprung in die Kartenansicht standardmäßig auf "1:1500".
Wenn Sie alle Plotrahmen zu Ihrer Auskunft gesetzt haben, so verlassen Sie bitte das Menü Auskunftsbereich festlegen durch einen Klick auf die
Schaltfläche 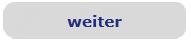 .
.
Sie gelangen danach in das Menü Bestätigung der Nutzerdaten, in dem Sie noch einmal die Möglichkeit erhalten Ihre Nutzerdaten zu überprüfen und ggf. zu korrigieren.
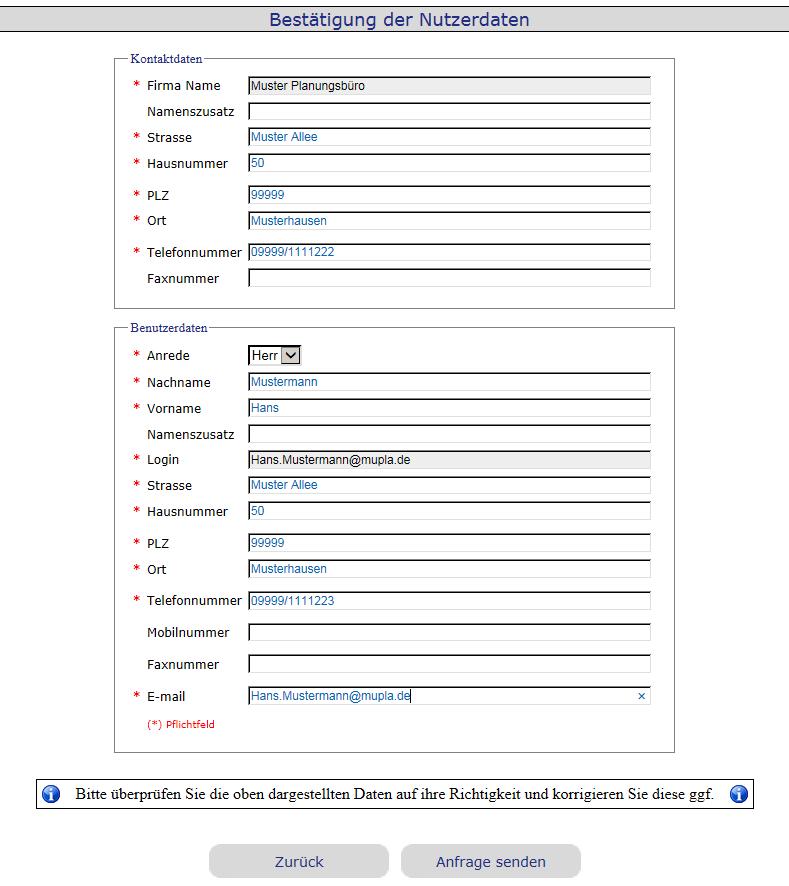
Durch einen Klick auf die Schaltfläche 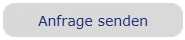 bestätigen Sie die Richtigkeit Ihrer Nutzerdaten
und Sie erhalten abschließende Informationen zu Ihrer Anfrage im Menü Ergebnis der Online-Auskunft.
bestätigen Sie die Richtigkeit Ihrer Nutzerdaten
und Sie erhalten abschließende Informationen zu Ihrer Anfrage im Menü Ergebnis der Online-Auskunft.
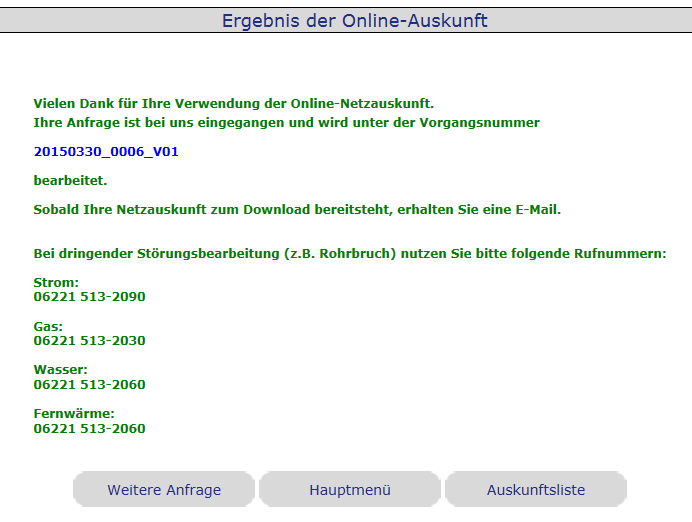
Von hier können Sie nun
eine weitere Auskunftsanfrage starten (Klick auf 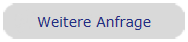 ),
ins Hauptmenü zurückspringen (Klick auf
),
ins Hauptmenü zurückspringen (Klick auf  ) oder
zur Auskunftsliste navigieren (Klick auf
) oder
zur Auskunftsliste navigieren (Klick auf 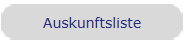 ).
).